
Actually, a disk suddenly becoming write-protected is a very common issue, and it often comes out of the blue on a USB flash drive, pen drive, SD card or other data storage devices.
After plugging a drive into your PC to copy or modify a file & folder, a window might pop up with the error: “The disk is write-protected. Remove this write-protection or use another disk”.


When the write protection error occurs in Windows 10/8/7, it will continue to stay even if you click the Try Again button. Because of this, you might think that the disk is no longer usable
Actually, it might not be completely unusable. This disk is still healthy; it is just in the write-protected state. That is, you can only read data from your device, but you are not allowed to write, delete, copy or do any other operations to modify the data.
If you are also facing a similar situation, take it easy now. This post will show you how to remove the write protection from USB drive, SD card, or pen drive in Windows 10/8/7.
How to Remove Write Protection from USB Windows 10/8/7
When searching for solutions to "the disk is write-protected" error online, you will find many related forums and articles. Then, you might start to think removing the SD card/USB drive write protection could be troublesome.
But actually, it is a very simple process, and here I have summarized Five methods as follows. Just try them to easily remove write protection from USB/SD card/pen drive in Windows 7/8/10.
Solution 1: Check and Kill USB Flash Drive Viruses
When a USB flash drive, pen drive, or SD card is plugged into a PC, it could be easily attacked by viruses attached to spyware downloaded from an illegal website. The files or folders on this device could also be easily filled with viruses that can lead to the disk is write-protected error on your storage device.
In this case, you need to download anti-virus software and set it to automatically scan your device. Once a virus is found, please kill it at once to remove the write protection from USB drive, pen drive or SD card.
Solution 2: Change File Not in “Read-only” Status
In addition, sometimes the file is set to the Read-only status, which indeed could cause the disk is write-protected error on a USB flash drive, micro SD card or pen drive.
To remove write-protection in USB, pen drive or SD card, right-click the file you want to copy and select Properties.
Then you can view three options on the bottom, among them, please ensure that the Read-only option is unchecked. Finally, click Apply to let this change effective.
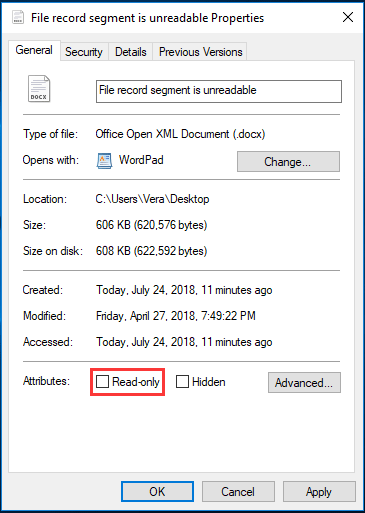
Solution 3: Run Diskpart to Clear Write Protection
To fix the disk is write-protected error, you can also adopt the Command Prompt to do this work.
Please run CMD as an administrator, then type diskpart command and hit Enter to run diskpart. It is a built-in disk partition tool in Windows 7/8/10.
With this tool, you can modify the value related to your USB drive/SD card. Then type the following bolded commands one by one:
list disk (all disks on your computer will be listed here)
select disk n (n refers to the number of your USB flash drive or SD card)
attributes disk clear readonly (this command can disable write protection)
After performing this operation, try copying files again. The USB write protected error should be removed.
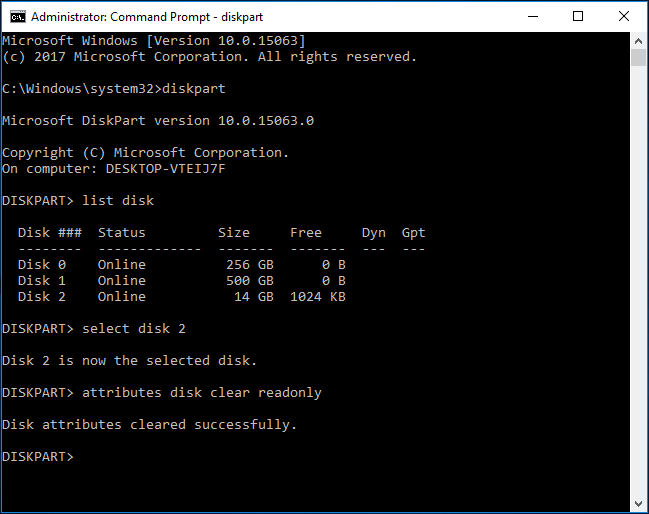
Solution 4: Edit The Registry
If the issue still persists, you should consider modifying the registry to remove the write protection from USB. The USB write.reg file could be enabled.
Click Win+R and then type regedit to open Registry Editor. Then navigate to the following location to look for a key named WriteProtect:
HKEY_LOCAL_MACHINE\SYSTEM\CurrentControlSet\Control\StorageDevicePolicies
If this key exists, please right click it to select Modify to change the value from 1 to 0.
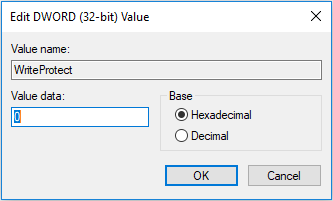
If you still get the disk is write-protected message, your best bet is to format the drive and recover files to disable this error, as shown in Solution 7.
Solution 5: Format the USB/Pen Drive/SD Card
While you look for the solutions to the issue of USB/SD card write protected on the internet, you will find formatting the USB drive, SD card or other external storage devices being mentioned.
This is considered a good method to remove write protection from USB/pen drive/SD card because the file system might have been corrupted, causing your drive to be in a bad state.
Well then, how can you format USB drive, pen drive or SD card to fix the disk is write-protected error so that your device can work properly again? Generally speaking, there are four write protected USB format tools you could use to perform this operation in Windows 10/8/7. In order to successfully format your USB drive and remove the write-protected error, you could use a third-party write protection removal software as a good helper.
you can also use power iso it might be helpfull for you because i tried it personally you just have to open it and insert you usb in computer
after that click on option from the bottom top options and click on clean
it can also fix your problem.
Here we will show you MiniTool Partition Wizard Free Edition which is compatible with Windows 10/8/7.
It is a professional and reliable partition and disk management tool with many powerful functions, such as extend partition, resize partition, delete partition, format drive, wipe partition, rebuild MBR, recover lost partition and so on.
download MiniTool Partition Wizard Free Edition and install it on your computer.
Follow the guide below to format your device in Windows 7/8/10:
Step 1: Launch MiniTool Partition Wizard Free Edition.
Step 2: You will be directed to the main interface. After selecting this partition of USB flash drive or SD card, you will see the many features about partition management.
Here click Format Partition from the Partition Management drop-down menu. Alternatively, you can right-click the target drive and then select Format in Windows 7/8/10.
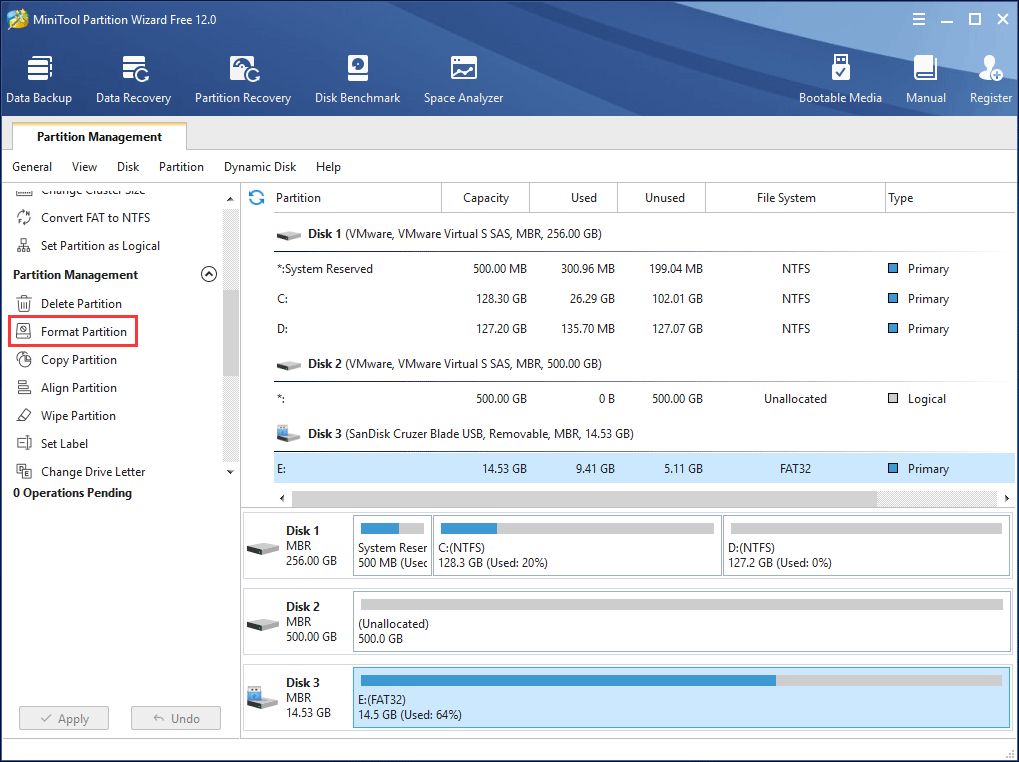
Step 3: Choose a file system as you'd like - FAT32, NTFS, Ext2, Ext3, Ext4 or Linux Swap. Click OK to continue.
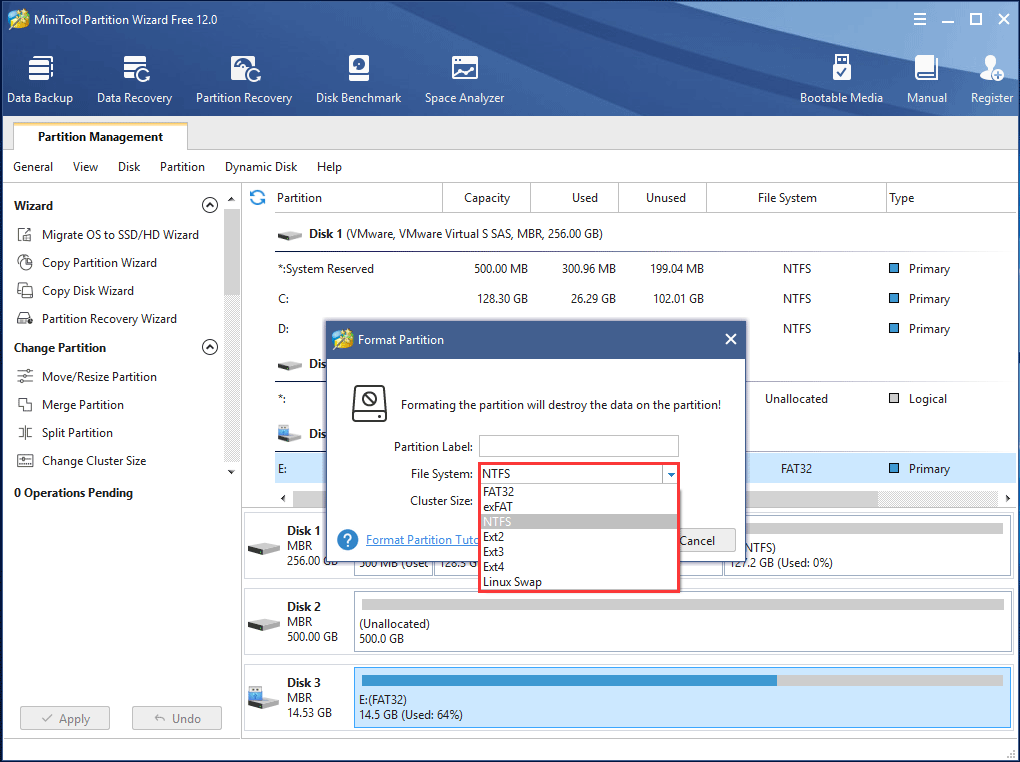
Step 4: Execute this change by clicking the Apply button to remove write protection on SD card/USB flash drive.
② Use Diskpart
At your PC's desktop, press Win + R and type diskpart in the textbox. Then press Enter to run this command tool. In this window, type the following bolded commands one by one and each one should be ended by pressing the Enter key:
list volume (all volumes on hard disks in your PC will be displayed here)
select volume n (n means the volume number of your SD card, USB flash drive or other devices)
format fs=ntfs label="new volume" quick (this command can directly format your storage device to NTFS file system)
exit
Hope the following screenshot will make this operation more intuitive:
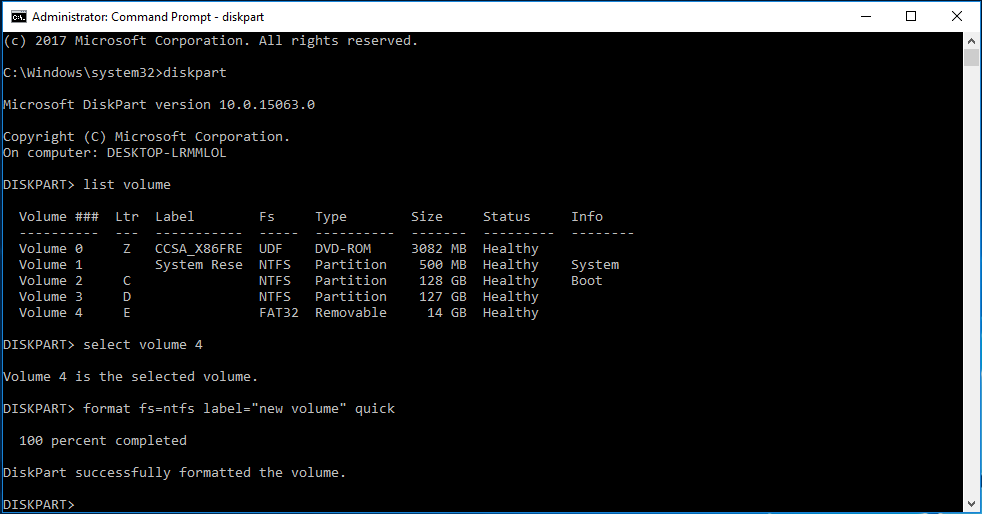
③ Open Windows Explorer
In addition, you can directly open Windows Explorer, and then right-click the USB drive or SD card partition to select Format in Windows 7/8/10. Then choose a file system from the list and check the Quick Format option. Finally, click the Start button to format write-protected USB drive/SD card.
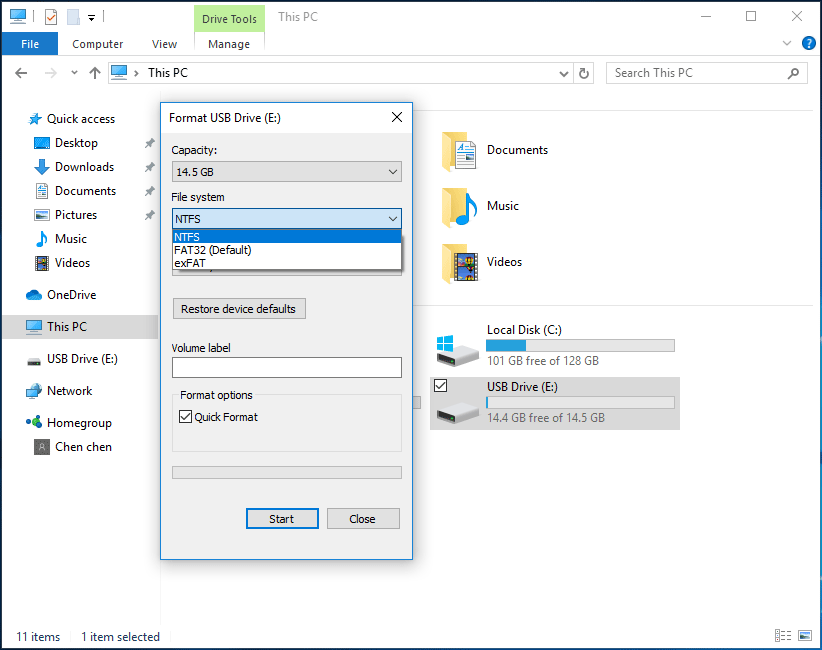
④ Run Disk Management
Disk Management can also be used to format a write-protected USB drive/SD card. Right-click on the target drive and select Format to FAT32 or NTFS. Finally, click OK to perform this operation on Windows 7/8/10.
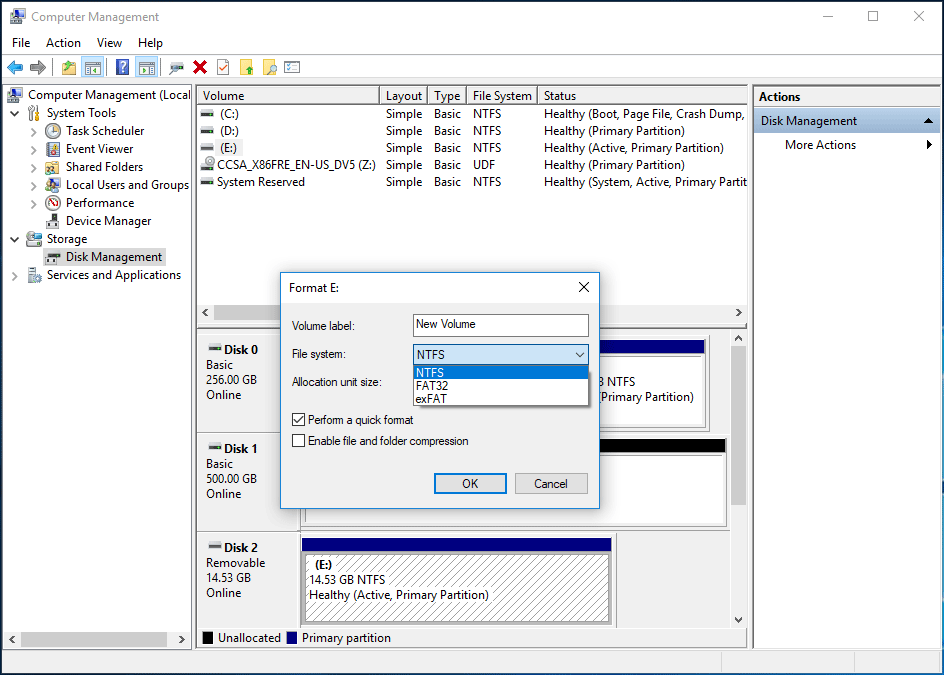
If the target partition on your USB flash drive/ micro SD card is larger than 32 GB, it can't be formatted to FAT32 with Disk Management and Windows Explorer.
In this case, please ask the third-party write protection removal software - MiniTool Partition Wizard for help; it can quickly perform formatting without any limit to fix the disk is write-protected error.
Keep it in your Mind:
After finish formatting in Windows 7/8/10, the write protection on a USB drive, pen drive or SD card should be removed. However, formatting the drive will cause data loss. If you had important files on the device, they are erased.
Thus, I suggest recovering those files with a professional data recovery software; MiniTool Partition Wizard can help you with its Data Recovery feature
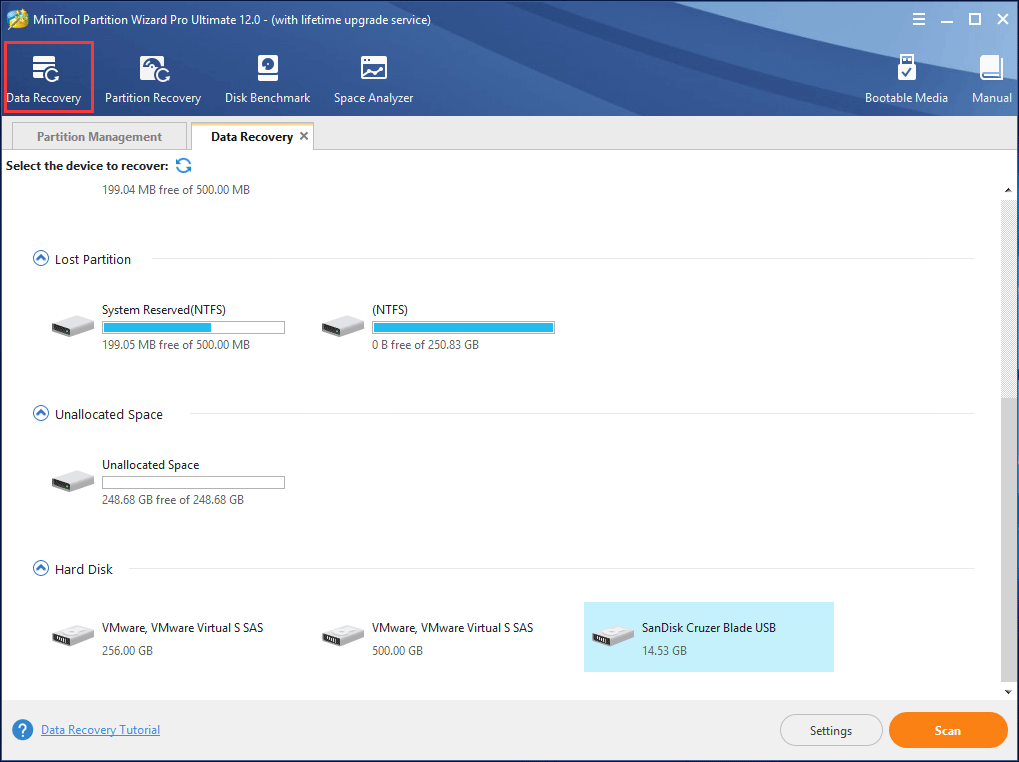
In case you lost you data you can recover by using partiton recovery tools, you should consider backing up all your data using MiniTool ShadowMaker.
Importance
Here i have end my post and you have to mind these steps whenever you face this problem again you will be able to solve this error by yourself
if these solutions did't help follow this link
Comments
Post a Comment